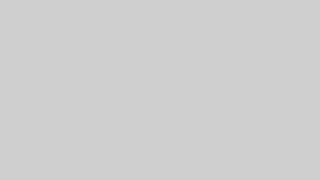WordやGoogleドキュメントでクライアントに納品するのが一般的ですが、WordPress納品が可能だと単価交渉がしやすくなります。
そこで、今回はWordPressとは何か?WordPressの最低限押さえておく投稿の仕方について解説します。
WordPressとは?
WordPress(ワードプレス)は、ブログやホームページを作成するためのソフトウェアです。
専門知識がなくても、Webサイトを制作することができます。このようなソフトウェアを、「CMS(コンテンツ管理システム)」といいます。
Web市場調査サービス「W3Techs」の統計によると、WordPressはCMSとして60%以上の世界シェアを占めており、大半のクライアントはWordPressを使ってサイトを作っています。
WEBライターがWordPressを使えるメリット
一般的なWordやGoogle Document納品だと、WEBライターからの納品物をWordやGoogle DocumentからWordPressに移し替えないといけません。
これが単純なコピペ作業だと思うでしょうが、Wordなどで作られたファイルには不要なコードが入ったり、見出しを整えたりと実はけっこう面倒くさい作業です。
また、記事本文だけでなくメタディスクリプション、パーマリンク、カテゴリ―、タグなどWordPressでは記事以外の設定もあるため、できれば外注したい作業です。

WordPress入稿ができると、単価交渉の材量としてかなり強いよ。
WordPress管理画面(ダッシュボード)にログインする方法
まずはWordPress管理画面(ダッシュボード)へログインする方法を解説します。
既に管理画面にログインできている方は、読み飛ばして構いません。
管理画面にアクセスする方法
WordPressにログインするには、サイトの管理画面のURLにアクセスします。管理画面のURLは、初期状態では次の通りです。
「samplesite.jp」には、ご自身で設定したサイトURLを入力します。
▼サイトのURL
http://samplesite.jp/
▼管理画面のURL
http://samplesite.jp /wp-login.php
http://samplesite.jp/wp-admin/
上記のように、サイトURL末尾に「/wp-login.php」「/wp-admin/」を入力すると、管理画面にログインできます。
以下の画面がログイン画面です。「ユーザー名またはメールアドレス」と「パスワード」を入力して「ログイン」ボタンを押しましょう。
次のような画面になったらログイン成功です。
ログインパスワードを忘れた場合
ログインパスワードを忘れてしまった場合、ログイン画面の「パスワードをお忘れですか?」からお進みください。
ユーザー名またはメールアドレスを入力して「新しいパスワードを取得」ボタンを押すと、登録したメールアドレス宛にパスワード再発行のメールが送られてきます。
WordPress管理画面(ダッシュボード)の基本的な使い方
WordPressの管理画面(ダッシュボード)の基本的な使い方について解説します。
管理画面は大きく分けて「❶ヘッダーメニュー」「❷メニュー」「❸操作画面」の3つで次の通り構成されています。
「❶ヘッダーメニュー」は、ショートカットメニューのようなものです。主に使うのは、家マークの右にあるサイト名で、これをクリックするとサイト画面に遷移します。
基本的には「❷メニュー」の中から項目を選んで、「❸操作画面」に出てきた画面で、記事作成や設定を行う流れです。
これ以降は、❷メニューの構成と内容を中心に解説していきます。
管理画面(ダッシュボード)のメニューの項目と内容
メニューはテーマやプラグインによって変わりますが、初期設定では次のメニューがあります。
- ダッシュボード
- 投稿
- メディア
- 固定ページ
- コメント
- 外観
- プラグイン
- ユーザー
- ツール
- 設定
メニューは複数ありますが、Webライターが使うのは限られているので、使う可能性があるところだけに絞って解説します。
投稿(※もっとも使います)
投稿は、ブログ記事を作成するメニューです。
お知らせ情報やブログ記事を作成する際に使うので、もっともよく使うメニューです。
サブメニューには「投稿一覧」「新規追加」「カテゴリー」「タグ」の4種類があります。
- 投稿一覧: 作成済みの投稿一覧画面です。投稿の追加・編集・削除などができます。
- 新規追加:新しい投稿が追加できます。
- カテゴリ―:投稿のカテゴリ―を追加・編集・削除できます。
- タグ:投稿のタグを追加・編集・削除できます。
WordPressインストール直後は「Hello World!」という投稿がありますが、そのまま残しておく意味はないので削除しましょう。
メディア
メディアは、画像や動画・音声ファイル、pdfファイルなどのファイル類を管理するメニューです。
メディアファイルの追加、編集、削除などができます。
サブメニューには「ライブラリ」「新規追加」の2種類があります。
- ライブラリ: 画像などのファイル類を一覧画面です。メディアの追加・編集・削除などができます。
- 新規追加:新しいメディアが追加できます。
「投稿」を新規追加する
投稿画面は、WordPress管理画面の左側のメニューから「投稿一覧」を選択し、出てきた画面で「新規追加」のボタンを押します。
もしくは、左側のメニューで「新規追加」を選択します。
投稿画面を開いたら「ブロックエディターにようこそ」の画面が開きます。
「投稿」画面から記事を公開する流れ
それでは、投稿画面の使い方を説明していきます。
投稿画面はWordPressテーマによって若干異なりますが、大きくは変わりません。
インターネットビジネスラボが使っているWordPressテーマ「AFFINGER」の画面をもとに解説します。
まずは簡単に記事を作成して、公開するまでの流れをつかんでみましょう!
手順1. 記事タイトルを入力する
まずは、記事タイトルを入力していきます。
タイトル欄には「タイトルを追加」と薄く文字が入っています。
そのあたりをクリックしてタイトルを入力していきましょう。タイトルはサイトの新着画面だけでなく、Google検索した時の検索結果にも表示されます。
記事の検索順位やクリック率にも関わる非常に重要な項目のため、慎重に決めましょう。
手順2. 本文エリアの使い方
つづいて、本文エリアにコンテンツを作っていきます。
WordPressの本文エリアは、ブロックといわれる単位でコンテンツを作っていくブロックエディターが採用されています。
本文エリアは、右側の「+」欄をクリックすることでポップアップされるメニューから、使うブロックを選んでいきます。
「+」を押すとよく使うメインのブロックが6つ表示されます。この6つは普段使用しているブロックが表示され、それ以外のブロックを使用する場合は「全て表示」をクリックします。
「段落」ブロックの編集
たとえば、記事の文章をつくる「段落」のブロックを使ってみると、以下のようなブロック設定画面がでてきます。
「段落」ブロックの上に表示されるメニュー
「段落」ブロックの上に表示されるメニューバーでは、ブロックを変更したり、テキストの太字・色の変更・センタリング、ブロックのコピーや複製などができます。
こちらの動画で、やり方を解説します。
「段落」ブロックの右側に表示されるメニュー
また、右側の「設定エリア」のブロックタブで、テキストのフォントサイズやフォントやブロック背景の色が設定できます。
こちらの動画で、やり方を解説します。
ちなみに、通常の改行は「Enter」で行えますが、同じ文章の中で折り返したい時は「Shift + Enter」で行えます。段落だけでなく見出しなども同じ操作でできます。
手順3. 適宜「下書き保存」をする
ある程度の記事をつくったら「下書き保存」をしていきましょう。
「下書き保存」を忘れてしまうと、せっかく作った記事も途中で消えてしまう可能性があります。
「下書き保存」は、画面右上のヘッダメニューにあるボタンをクリックするだけなので非常に簡単にできます。
手順4. 「設定エリア」で投稿設定を行う
「投稿」タブを選択すると、公開状態の設定やパーマリンク、カテゴリー、タグ、アイキャッチ画像など、このコンテンツ全体に関わる設定が行えます。
代表的な設定について、それぞれ解説します。
ステータスと公開状態
「ステータスと公開状態」は、公開している記事を非公開にしたり、パスワード保護した記事に変えることができます。
また、日時を指定して公開予約することができます。
パーマリンク
「パーマリンク」は、設定をしないとタイトルがそのまま入力されます。
パーマリンクは検索順位に影響するため、そのままではなく独自で設定するといいでしょう。
カテゴリ―・タグ
「カテゴリ―」と「タグ」は、サイトの関連する記事をまとめるものです。
それぞれをサイドバーから設定することができます。
アイキャッチ画像
「アイキャッチ画像」は、ブログのトップに表示される画像です。
アイキャッチ画像を設定すると、こちらに設定された画像が表示されます。
抜粋
「抜粋」は、ブログの記事一覧に表示される記事の内容を抜粋する文章です。
抜粋に文章を入力すると、次のように記事一覧のタイトルの下に指定の文章が表示されます。
手順5. プレビューする
「プレビュー」ボタンを選択すると、サブメニューが開きます。
最初は「デスクトップ」に設定されているので、「新しいタブでプレビュー」を押すと、デスクトップ(PC)で見るサイト画面で確認できます。
手順6. 記事の修正を行う
ここまで公開前にタイトルや本文、カテゴリー、タグの設定などの確認と修正を行います。
手順5でプレビュー確認すると、ほぼほぼ修正すべき箇所が見つかります。
この作業を行うかどうかで、コンテンツのクオリティがかなり左右されるので、公開前必ず確認と修正を行いましょう。
手順7. 記事が完成したら「公開」する
コンテンツの作成が完了したら、右上のヘッダーメニューにある「公開」ボタンを押すと記事が公開されます。
また、予約投稿をするサイドメニューの「投稿」から公開日時が設定できます。
投稿画面のブロック一覧
本文エリアは、右側の「+」欄をクリックすることでメニューがポップアップされますが、「全て表示」をクリックすると全メニューが表示されます。
やり方は次の動画の通りです。
ブロックは、WordPressテーマや使っているプラグインによって異なりますが、次のようなブロックカテゴリーに分かれます。
- テキスト
- メディア
- デザイン
- ウィジェット
- テーマ
- 埋め込み
それでは、それぞれについて細かく解説していきます。
これだけ覚えておけばOK!よく使うブロック
まずそれぞれについて解説する前に、よく使うブロックを5つ紹介します。
これだけ使えば、読みやすいブログ記事になりますよ!
| よく使うブロック | 使用用途 | |
| 段落 | 文章を作成する | |
| 見出し | 見出し(大見出し、中見出し、小見出し)を作成する | |
| リスト | 箇条書きリスト、番号付きリストを作成する | |
| テーブル | テーブル(表)を作成する | |
| 画像 | 画像の挿入する |
それでは、それ以外のものも含めて解説していきます。
テキストカテゴリ―
テキストカテゴリ―のブロックは、文章を作成するのに使用するブロックです。
特に「段落」は、記事の文章を作成するブロックなので記事全体の9割以上が「段落」です。
| テキストカテゴリ― | 使用用途 | |
| 段落 | 文章を作成する | |
| 見出し | 見出し(大見出し、中見出し、小見出し)を作成する | |
| リスト | 箇条書きリスト、番号付きリストを作成する | |
| 引用 | 他サイトのコンテンツ・URLを引用する | |
| コード | コードの直接入力する | |
| クラシック | クラシックエディタ(旧エディタ)へ切り替える | |
| 整形済みテキスト | プログラムのソース・コードのように、空白やタブ、改行も含め、ソース・テキストをそのまま表示する | |
| プルクオート | 引用ブロックと同じ機能で、より目を惹くデザインを作成する | |
| テーブル | テーブル(表)を作成する | |
| 詩 | 段落ブロックと余白や文字サイズが異なるデザインを作成する |
メディアカテゴリ―
メディアカテゴリ―のブロックは、画像や動画、ファイルなどのメディアファイルを挿入する際に使います。
画像や動画は、ページを読みやすくするのに重要な要素です。
| メディアカテゴリー | 使用用途 | |
| 画像 | 画像を表示する | |
| ギャラリー | 複数の画像を表示する | |
| 音声 | 音楽、ポッドキャスト、その他の音声ファイルを表示する | |
| カバー | 画像を背景にして、その上に段落や見出しブロックを挿入して表示する | |
| ファイル | PDFやWord、Excelのファイルなどのダウンロードファイルを挿入する | |
| メディアとテキスト | 画像や動画の横にテキストを並べて表示する | |
| 動画 | 動画を表示する |
デザインカテゴリ―
デザインカテゴリ―のボタン、カラム、サイトロゴなど、特にサイトのトップページを作成する際に使います。
| デザインカテゴリ― | 使用用途 | |
| ボタン | 申し込みボタンなどのボタンを表示する | |
| カラム | ブロックを横並びに表示する | |
| グループ | 複数のブロックをグループ化する | |
| 続き | 「続きを読む」を表示する | |
| ページ区切り | ひとつの記事を分割して[1][2][3]とボタンをクリックして次のページを表示する | |
| 区切り | 区切り線hrタグを表示する | |
| スペーサー | 任意のスペースを表示する | |
| サイトロゴ | サイトロゴを表示する | |
| サイトのキャッチフレーズ | サイトのキャッチフレーズを表示する | |
| サイトのタイトル | サイトのタイトルを表示する | |
| アーカイブタイトル | アーカイブタイトルを表示する | |
| 投稿カテゴリ― | 投稿のカテゴリ―を表示する | |
| 投稿タグ | 投稿のタグを表示する |
ウィジェットカテゴリ―
ウィジェットカテゴリ―のブロックも、投稿にはあまり使いません。
名前の通り、サイドバーなどのウィジェットによく使うブロックですが、意図的に投稿の中に使うのもありです。
| ウィジェットカテゴリ― | 使用用途 | |
| 最新の投稿 | 最新の投稿を表示する。投稿数や稿者名の表示などの設定ができる | |
| 固定ページリスト | すべての固定ページをリスト表示する | |
| RSS | URLを入力してRSSを表示する | |
| ソーシャルアイコン | ソーシャルアイコンリストを「デフォルト型」「ロゴ型」「カプセル型」から表示する | |
| タグクラウド | タグまたはカテゴリーのクラウドを表示する | |
| 検索 | 検索ボックスを表示する | |
| ショートコード | ショートコードを直接挿入する | |
| アーカイブ | 年月ごとの投稿一覧を表示する | |
| カレンダー | カレンダーを表示する | |
| カテゴリ― | カテゴリ―を表示する。「投稿カテゴリ―」とデザインが異なる | |
| カスタムHTML | カスタムHTMLコードを直接挿入する | |
| 最新のコメント | 投稿への最新のコメントを表示する |
埋め込みカテゴリ―
埋め込みカテゴリ―は、YoutubeやTwitter、Facebookなどの投稿・ツイートを埋め込み表示するブロックです。
ここでは、代表的なものだけ紹介します。
| 埋め込みカテゴリ― | 使用用途 | |
| 埋め込み | Twitter、Instgram、Youtubeなどから引用表示する | |
| ツイートを埋め込みます | ||
| Youtube | Youtube動画を埋め込みます | |
| WordPress | WordPress投稿を埋め込みます |